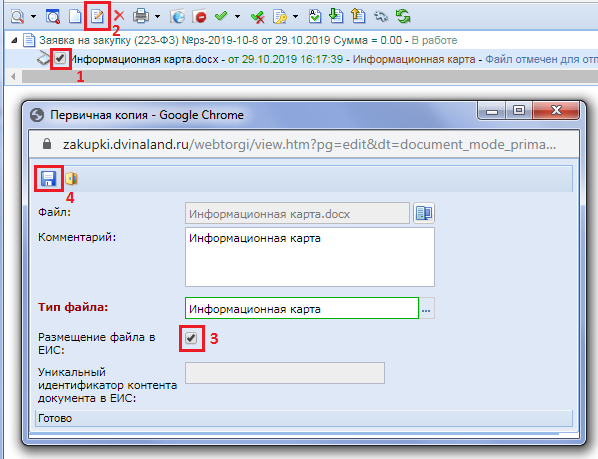2.8.1. Создание документа «Заявка на закупку»
Для формирования заявок на размещение заказа, в Системе необходимо сформировать документ «Заявка на закупку». Документ формируется на основе Позиции плана закупок и сформировать его можно двумя путями.
Первый вариант. Необходимо перейти в папку навигатора «Заявка на закупку» в фильтр «Создание нового». В открывшемся списке на панели инструментов нажать кнопку  [Создать] (Рисунок 1).
[Создать] (Рисунок 1).
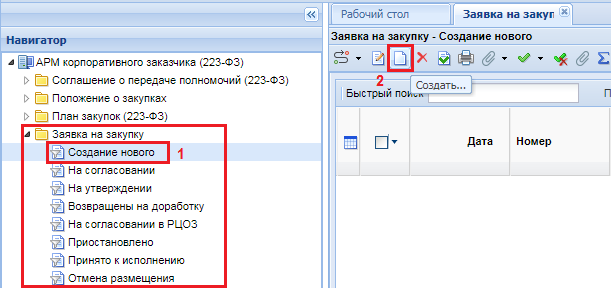
В экранной форме Заявки на закупку в поле «Номер позиции плана закупок» выбрать позицию из списка доступных (Рисунок 2). В списке отображается набор Позиций плана закупок из последней опубликованной редакции Плана закупок.
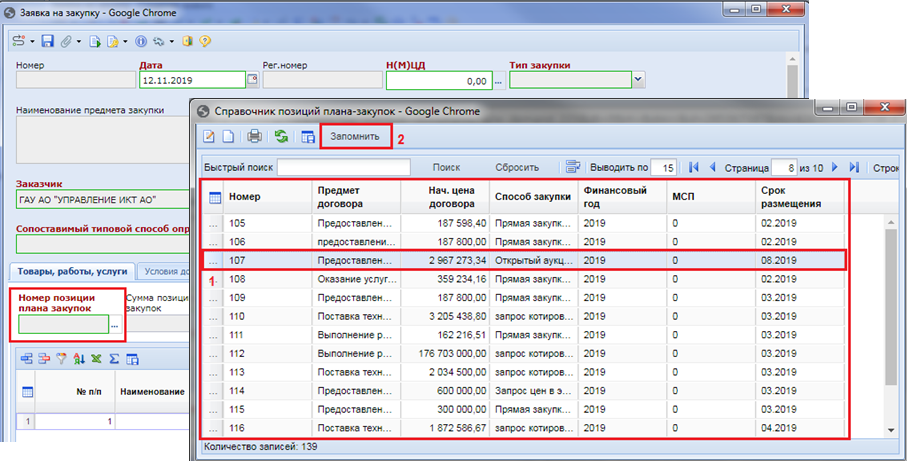
Часть полей в заявке на закупку заполняется на основе данных из выбранной Позиции плана закупок. Остальные поля, оставшиеся пустыми, требуется заполнить (Рисунок 3). Особенности заполнения необходимых полей описаны ниже, во Втором варианте создания Заявки на закупку.
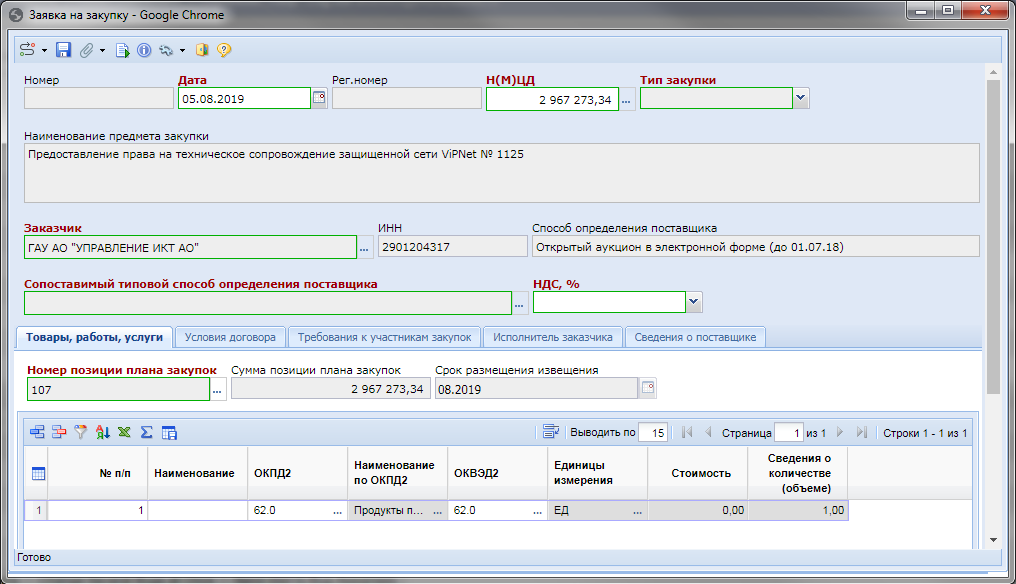
Второй вариант. Для создания заявки на закупку, необходимо перейти к списку документов «Позиция ПЗ (223-ФЗ)» в фильтр «Опубликовано». Из списка позиций плана закупок выбрать позицию и нажать кнопку  [Сформировать заявку на закупку] (Рисунок 4).
[Сформировать заявку на закупку] (Рисунок 4).
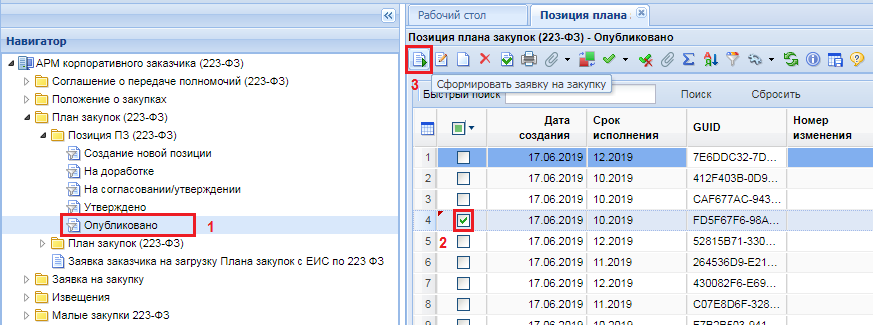
В случае успешного формировании документа «Заявка на закупку» Система выдаст протокол формирования документа (Рисунок 5).
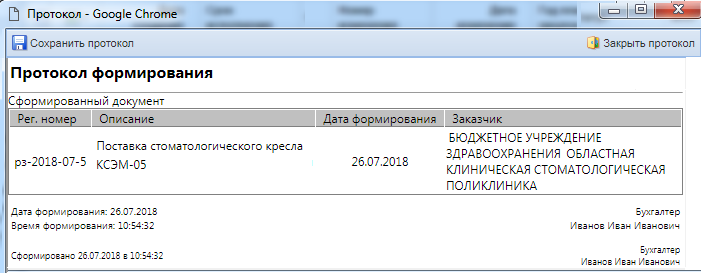
Если процедура формирования Заявки на закупку не может быть осуществлена, Система выведет протокол, в котором будет отражена информация о причинах, препятствующих созданию Заявки на закупку.
Успешно сформированный документ будет доступен для просмотра и редактирования в папке «Заявка на закупку(223-ФЗ)» в фильтре «Создание новой». Для открытия формы документа Заявка на закупку необходимо дважды щелкнуть ЛКМ по строке документа, либо воспользоваться кнопкой  [Редактировать] на панели инструментов (Рисунок 6)
[Редактировать] на панели инструментов (Рисунок 6)
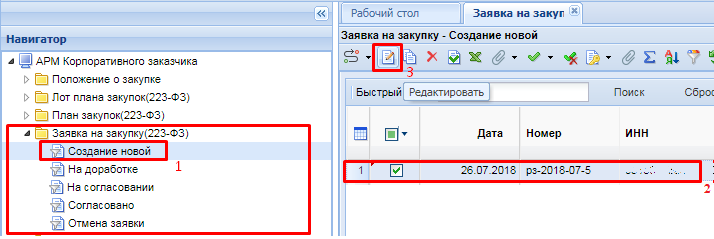
В форму документа «Заявка на закупку» (Рисунок 7) автоматически подтянутся данные из Позиции плана закупок, на основе которой была сформирована Заявка на закупку. Обязательные для заполнения поля выделены рамкой зеленого цвета и подписаны текстом красного цвета. Оставшиеся незаполненными обязательные поля следует заполнить необходимыми значениями.
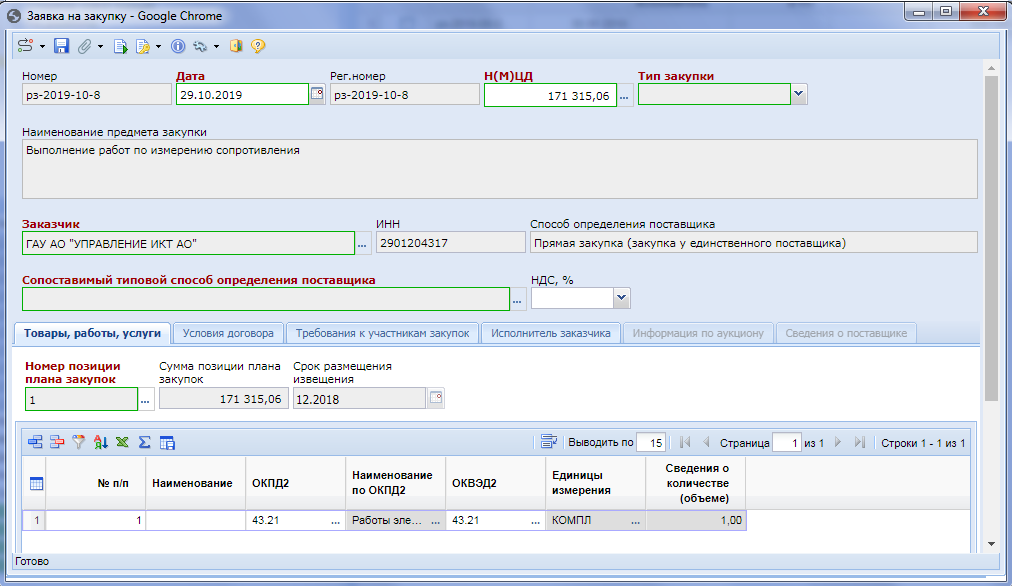
Поле «Сопоставимый типовой способ определения поставщика» заполняется путем выбора значения из справочника «Способы определения поставщика (подрядчикам, исполнителя)» по кнопке  , максимально соответствующего полю «Способ закупки» (Рисунок 8)
, максимально соответствующего полю «Способ закупки» (Рисунок 8)
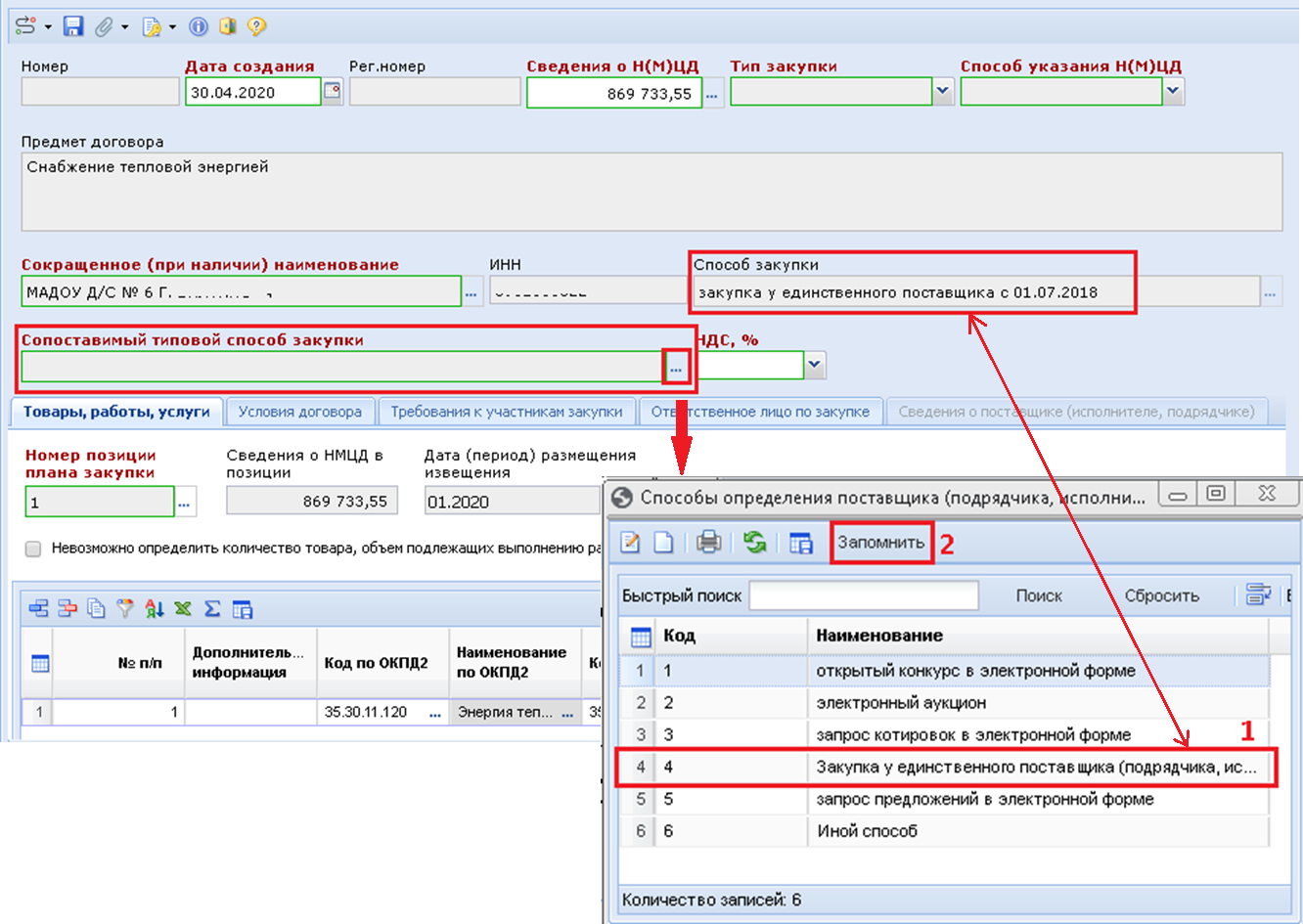
Поле «НДС» заполняется выбором значения из выпадающего списка.
Во вкладку «Товары, работы, услуги» все данные подтягиваются из Позиции плана закупок.
Вкладка «Условия договора» содержит следующие для заполнения поля: (Рисунок 9):
- В блоке «Обеспечение исполнения договора» - указывается размер обеспечения в процентном и рублевом эквиваленте, а также порядок внесения денежных средств в качестве обеспечения исполнения договора. Изменение значения одного из полей автоматически изменяет значение в связанном поле. Если предусмотрено внесение обеспечения исполнения договора, то требуется указать банковские реквизиты выбором значения из справочника «Справочник банковских реквизитов», по которым будут переведены денежные средства;
- В блоке «Обеспечения заявки» - указывается размер обеспечения в процентном и рублевом эквиваленте, а так же порядок внесения денежных средств в качестве обеспечения заявки. Если предусмотрено внесение Обеспечения заявки, то требуется указать банковские реквизиты выбором значения из справочника «Справочник банковских реквизитов», по которым будут переведены денежные средства;
- Место доставки товара, выполнения работ, оказания услуг;
- Сроки (периоды) поставки товара, завершения работ, график оказания услуг;
- Условия поставки товара, выполнения работ, оказания услуг;
- Форма, сроки и порядок оплаты товара, работ, услуг;
- Порядок формирования цены договора.
Обязательность тех или иных полей настраивается администраторами Системы в каждом регионе индивидуально.
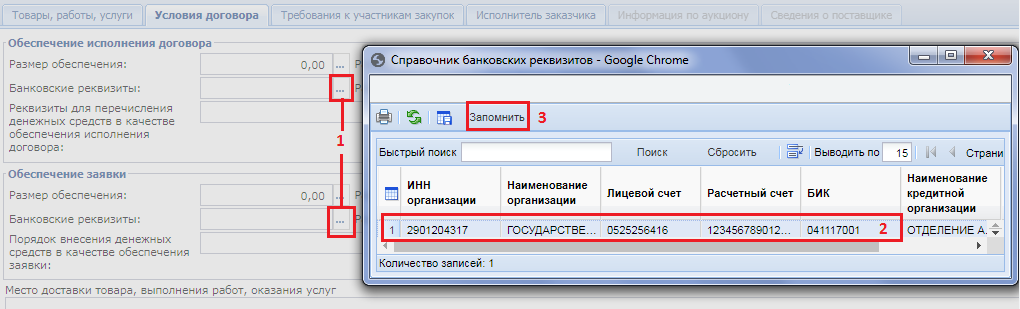
Вкладка «Требования к участникам закупок» (Рисунок 10) содержит:
- Блок сведений об особенностях участия субъектов малого и среднего предпринимательства - заполняется выбором значений «Да/Нет»
- Единые и дополнительные требования к участникам Закупки - поля активируются простановкой флага в соответствии с заполняемым полем;
- Поле «Источник финансирования» является обязательным для заполнения. Значение выбирается из Справочника «Источники финансирования», который вызывается по нажатию кнопки

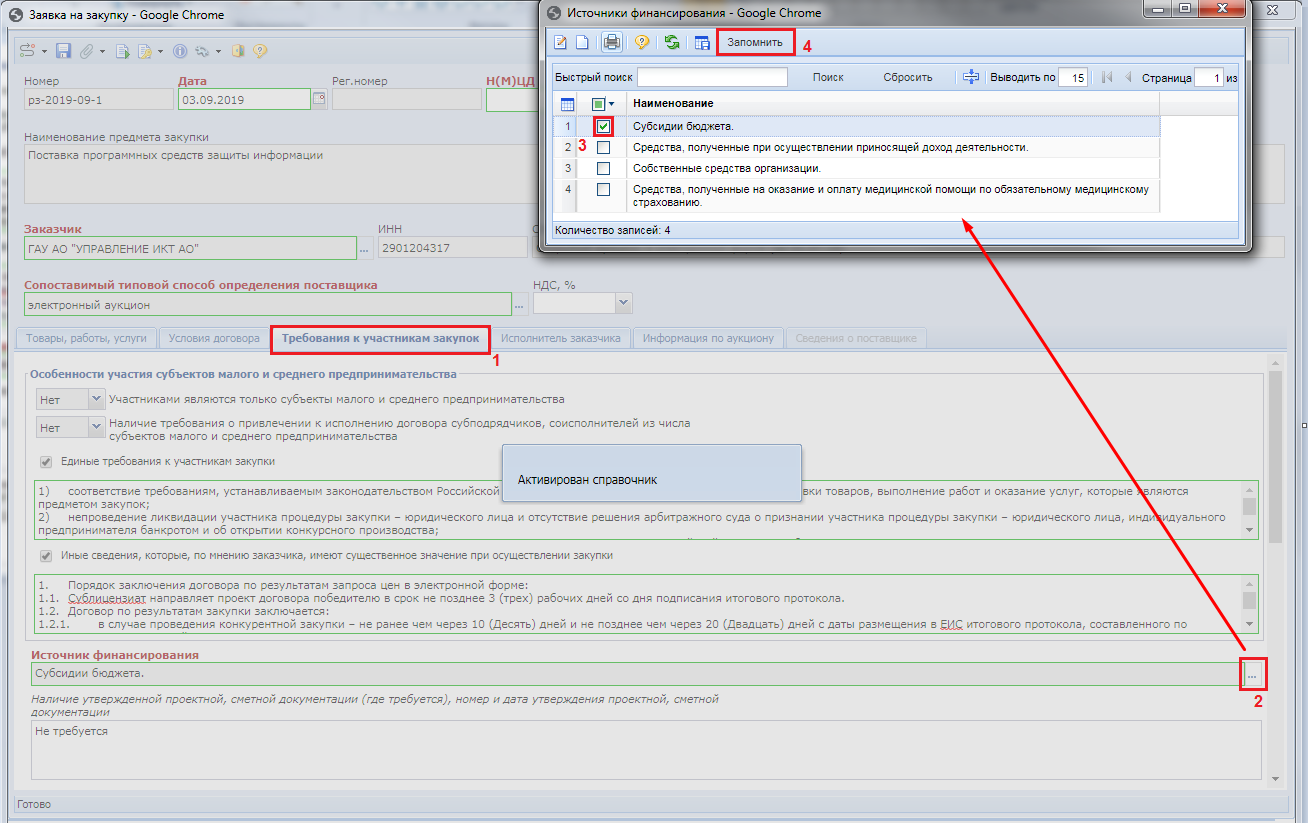
Вкладка «Исполнитель заказчика» содержит контактную информацию ответственного должностного лица заказчика. Заполняется выбором из справочника регистрационных данных, либо ручным вводом информации (Рисунок 11). В поле «Дополнительная контактная информация» вручную вводятся реквизиты дополнительных контактных лиц по предстоящей Закупке. Заполняется по мере необходимости указания данной информации.
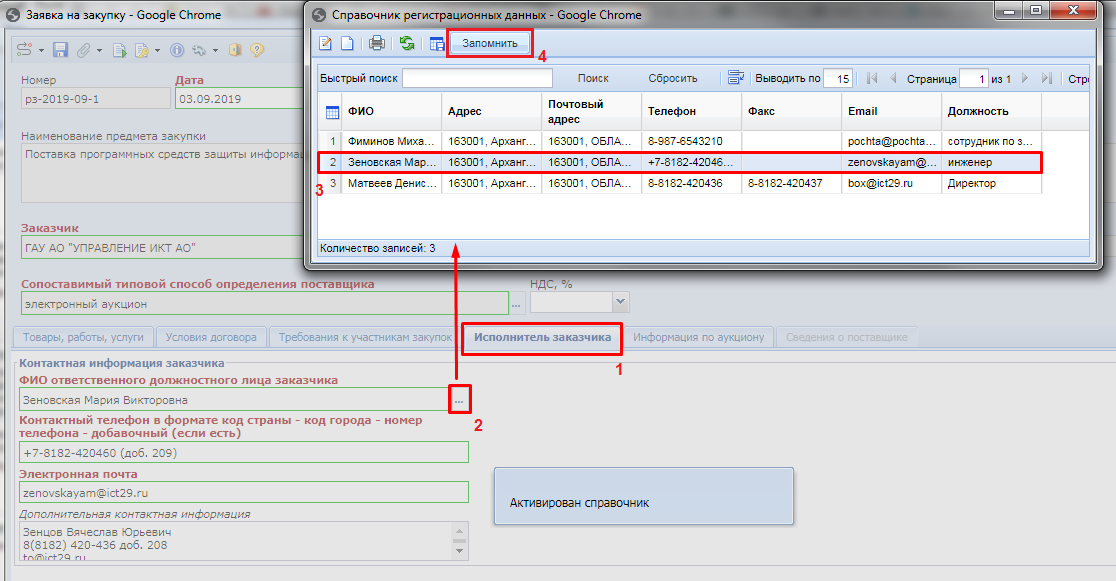
Вкладка «Информация по аукциону» активна, и доступна для заполнения, если в поле «Сопоставимый типовой способ определения поставщика» выбрано значение «электронный аукцион» (Рисунок 12). Во вкладке расположено поле для ввода шага ценового предложения в процентах или в валюте договора, с возможностью указания возможного интервала шага предложений.
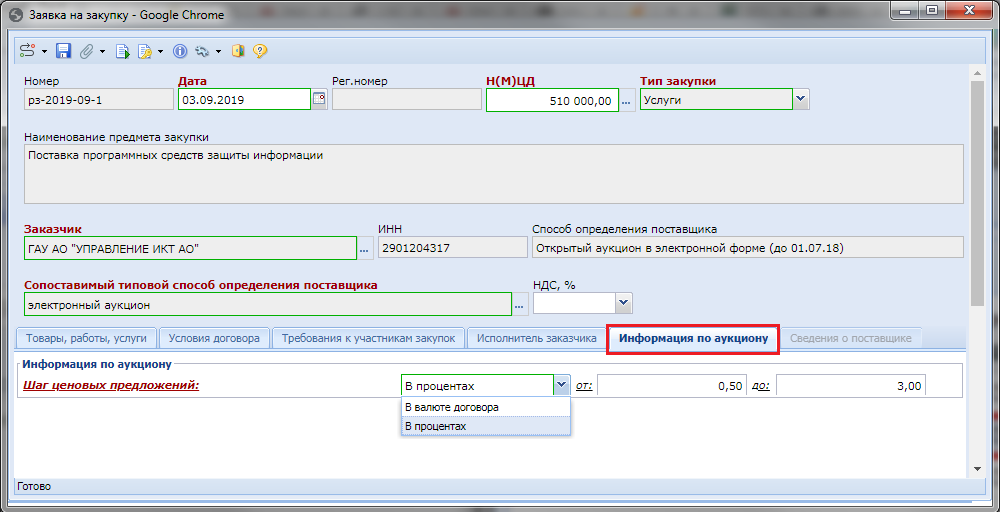
Вкладка «Сведения о поставщике» активна, и доступна для заполнения, если в поле «Сопоставимый типовой способ определения поставщика» выбрано значение «Закупка у единственного поставщика (подрядчика, исполнителя)».
По нажатию кнопки  [Добавить строку] создается новая пустая строка. Двойным кликом ЛКМ по кнопке
[Добавить строку] создается новая пустая строка. Двойным кликом ЛКМ по кнопке  в столбце «ИНН», вызывается Справочник «Поставщики услуг» (Рисунок 13).
в столбце «ИНН», вызывается Справочник «Поставщики услуг» (Рисунок 13).
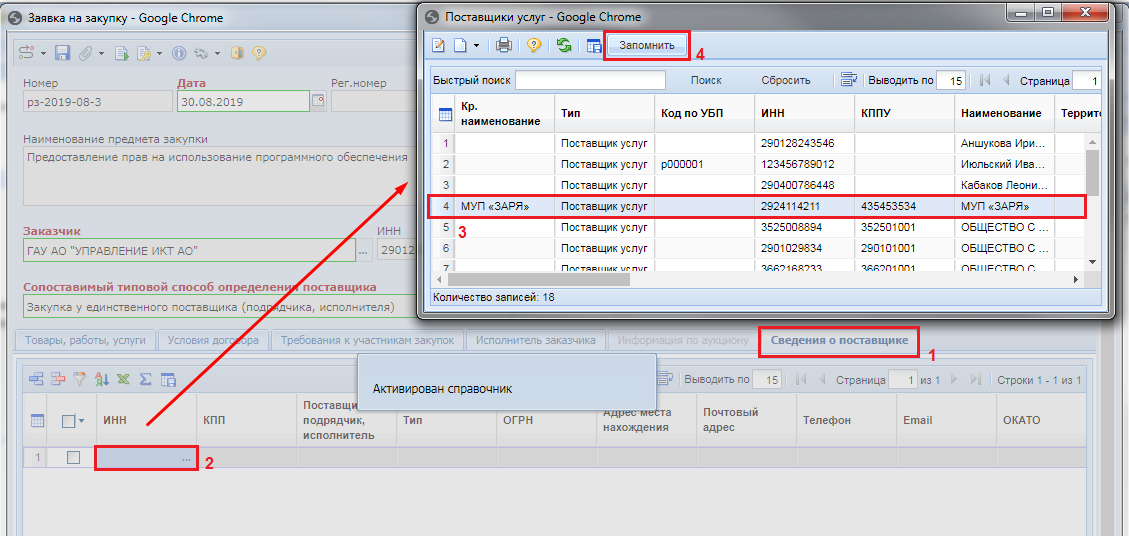
После ввода всех необходимых значений в электронной форме документа его следует сохранить по кнопке  [Сохранить]. При этом Система проверит заполненные данные, и в случае обнаружения расхождения с проверяемыми условиями выведет протокол сохранения документа, в котором будут отражены выявленные расхождения (Рисунок 14).
[Сохранить]. При этом Система проверит заполненные данные, и в случае обнаружения расхождения с проверяемыми условиями выведет протокол сохранения документа, в котором будут отражены выявленные расхождения (Рисунок 14).
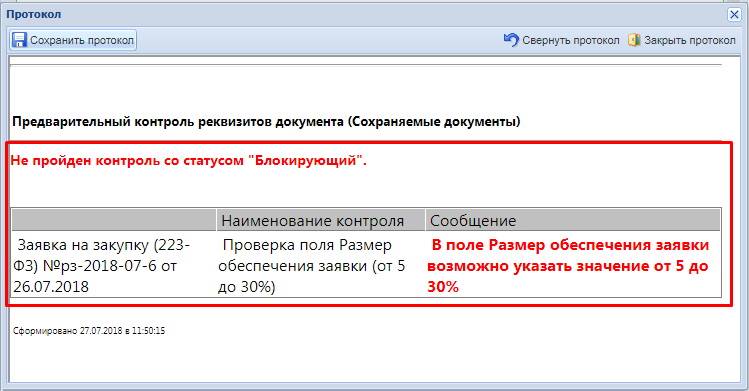
Контроли в Системе делятся на следующие типы:
- Системный предварительный контроль реквизитов документа (не отключаемый системный контроль, доступ к которому имеют только разработчики ПК);
- Предварительный контроль реквизитов документа (настраивается администраторами Системы).
Сами контроли делятся на два вида:
- Блокирующий (контроль красного цвета, блокирует сохранение документа);
- Информационный (контроль синего цвета, информирует о найденных расхождениях, но при этом позволяет сохранить документ) (Рисунок 15).

Если протокол сохранения документа содержит только информационные контроли, то документ сразу же сохранится. В успешно сохраненном документе выводится надпись, что документ сохранен (Рисунок 16).
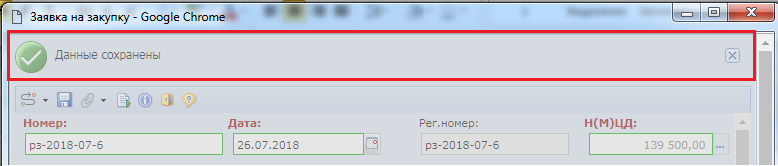
После успешного сохранения документа «Заявка на закупку», необходимо сформировать печатную форму. Откройте нужную Заявку на закупку и нажмите кнопку  [Генерация печатной формы заявки на закупку]. В результате появится окно подтверждения формирования документа и выбора типа генерируемого файла (Рисунок 17).
[Генерация печатной формы заявки на закупку]. В результате появится окно подтверждения формирования документа и выбора типа генерируемого файла (Рисунок 17).
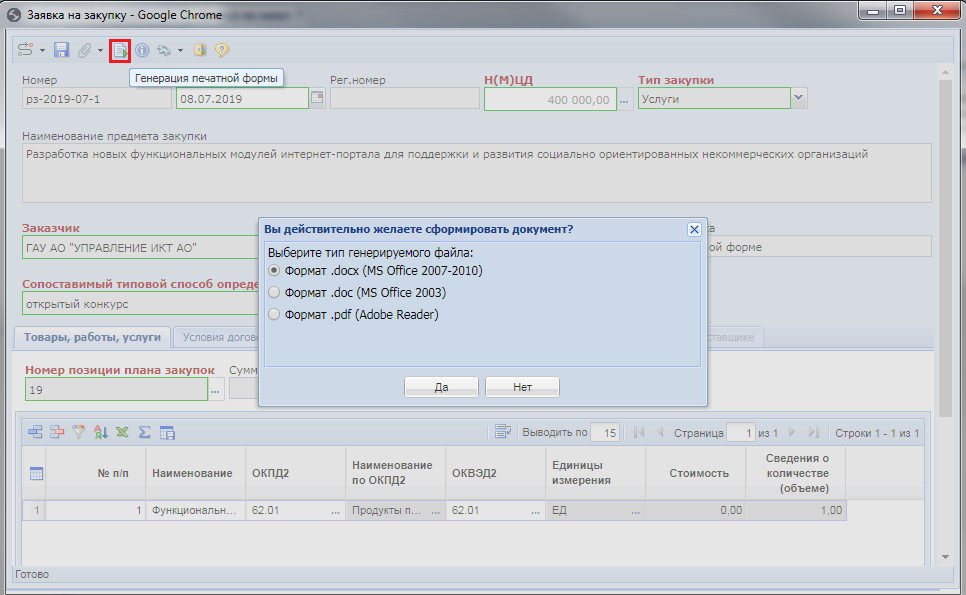
После выбора типа файла следует нажать на кнопку [Да]. В зависимости от настроек браузера будет предложено место на компьютере, куда следует сохранить документ или же документ автоматически сохранится в директорию, указанную по умолчанию.
Параллельно с этим действием произойдет автоматическое прикрепление сгенерированной печатной формы к документу «Заявка на закупку», и она будет доступна в списке прикрепленных документов, вызываемой по кнопке  [Прикрепленные файлы]. Прикпреленные файлы можно сразу же отправить в ЕСИ, нажав кнопку
[Прикрепленные файлы]. Прикпреленные файлы можно сразу же отправить в ЕСИ, нажав кнопку  [Отметить для отправки в ЕИС] (Рисунок 18).
[Отметить для отправки в ЕИС] (Рисунок 18).
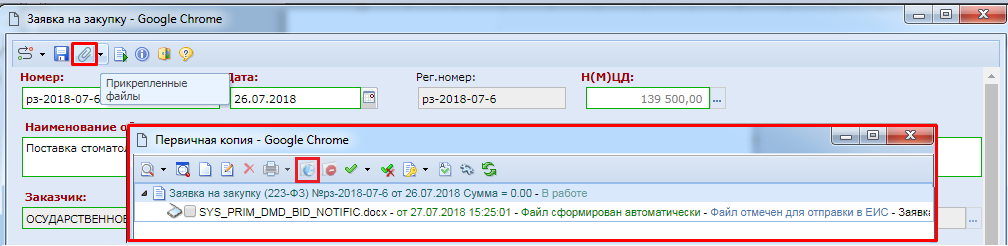
Если файл необходимо передать в ЕИС с извещением, то нужно выделить этот файл, нажать кнопку  [Изменить комментарий] и в появившемся окне редактирования отметить флагом «Размещение файла в ЕИС». Затем нажать кнопку
[Изменить комментарий] и в появившемся окне редактирования отметить флагом «Размещение файла в ЕИС». Затем нажать кнопку  [Сохранить] (Рисунок 19).
[Сохранить] (Рисунок 19).